आज आप जानेंगे कंप्यूटर लैपटॉप में स्क्रीनशॉट कैसे ले ( Laptop/PC Me Screenshot Kaise Lete Hai? ) और Computer Me Aasani Se Screenshots Lene Ke Behtrin Software’s के बारे में।
आज के time पर screenshot लोगों की आम जरूरत बन गयी है।
अपने किसी भी जरूरी data को संभाल के रखने के लिए लोग उसका screenshot लेना जरूरी समझते है ताकि समय आने पर वह उस screenshot को देख कर चीज़ें याद कर सकें।
फिर चाहे वो mobile में ले या फिर PC में।
Screenshot एक बहुत ही आसान तरीका है जिसकी मदद से आप किसी भी जरूरी डाटा जैसे chats, bank details, स्कूल fee details आदि की जानकारी को आसानी से photo के रूप में save करके रख सकते हैं।
Windows आपको बहुत से ऐसे inbuilt features देता है जिनकी मदद से आप screenshot ले सकते हैं।

PC या Laptop में Screenshot Key के जरिये स्क्रीनशॉट कैसे लेते है? | Laptop/PC Me Screenshot Kaise Le
अब हम आपको बताएंगे कि आप कंप्यूटर में Screenshot Key की मदद कैसे ले सकते हैं (How to take Screenshot in Computer in Hindi)| क्योंकि Screenshot की जरूरत आज के समय में सभी को है क्योंकि जब भी हम कोई नया अकाउंट बनाते हैं तो हमें उस अकाउंट की पासवर्ड आईडी याद रखने के लिए Screenshot की जरूरत होती है। लेकिन मेरे कुछ भाई ऐसे भी हैं जिन्हें कंप्यूटर में स्क्रीनशॉट लेने में परेशानी होती है, वे नहीं जानते कि वे अपने Computer या window 7, 8, 9, 10 पर कोई टूल इंस्टॉल किए बिना स्क्रीनशॉट शॉर्टकट की मदद से स्क्रीनशॉट ले सकते हैं।
windows 7, 8, 9, 10 के लिए कुछ ऐसे टॉप 5 Screenshot Shortcut Keys हैं जिनके इस्तेमाल से आप कंप्यूटर या लैपटॉप में आसानी से स्क्रीनशॉट ले सकते हैं स्क्रीनशॉट लेने के कई तरीके हैं, जिनमें से कुछ तरीके हम आपके साथ शेयर करने जा रहे हैं। तो आइए जानते हैं
Top 5 Screenshot Shortcut Keys लैपटॉप में स्क्रीनशॉट लेने की – Computer Screenshot Key in Hindi
1. Print Screen key –

लैपटॉप में स्क्रीनशॉट लेने के लिए हम Print Screen Shortcut Key का उपयोग कर सकते हैं। स्क्रीनशॉट लेने के लिए आपको अपने keyboard पर PrtSc यानी कि print screen के बटन पर क्लिक करना होगा, अगर आप ऐसा करते हैं तो आपकी स्क्रीनशॉट फोटो कॉपी हो जाएगी और उसके बाद आप इस स्क्रीन शॉट को किसी भी Photo Editing Tools में जाकर Paste कर सकते हैं, आप चाहें तो कंप्यूटर के Paint Tool में जाकर इस फोटो को पोस्ट कर सकते हैं, उसके बाद आपको आपका स्क्रीनशॉट रिंगटोन में सो हो जाएगा तो आप इसको कंप्यूटर में किसी भी फॉर्मेट से सेव कर सकते हैं, तो इस तरह से आप कंप्यूटर में आसानी से स्क्रीनशॉट ले सकते हैं
2. Window + PrintScreen
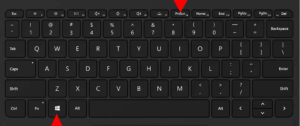
इस shortcut key की मदद से आप अपने लैपटॉप की पूरी स्क्रीन का स्क्रीनशॉट ले सकते हैं। यह shortcut key के द्वारा लिए गए स्क्रीनशॉट को कंप्यूटर की हार्ड डिस्क में save करता है। अगर आप स्क्रीनशॉट को देखना चाहते हैं तो उसके लिए आपको My Computer में जाना होगा उसके बाद आपको picture के folder में जाना होगा उसके बाद आपको screenshot का folder दिखाई देगा। उस फोल्डर में आपको सभी स्क्रीनशॉट मिल जाएगा
3. Alt + PrintScreen

मुझे यह Screenshot shortcut key बहुत अच्छा लगता है क्योंकि इस शॉर्टकट की की खास बात यह है कि अगर आप कंप्यूटर या लैपटॉप की पूरी स्क्रीन का स्क्रीनशॉट नहीं लेना चाहते हैं और आप किसी Active Window का स्क्रीनशॉट लेना चाहते हैं तो आप इसका इस्तेमाल कर सकते हैं। कंप्यूटर में स्क्रीनशॉट लेने के लिए आपको Alt + Print Screen दोनों बटन एक साथ प्रेस करना है ऐसा करने से आपके Active Window का स्क्रीनशॉट कॉपी हो जाएगा, स्क्रीनशॉट कॉपी होने के बाद आप अपने Paint Tool में जाएं और वहां जाकर Ctrl+v से पेस्ट करें , उसके बाद आप स्क्रीनशॉट को सेव कर सकते हैं.
4. Window + Alt + PrintScreen

अपने ऊपर 3 तरीके दो जान लिए हैं जिसकी मदद से आप अपने कंप्यूटर में स्क्रीनशॉट ले सकते हैं और यह चौथा तरीका है इस तरीके की मदद से आप अपने कंप्यूटर के स्क्रीनशॉट को As a Video सेव कर सकते हैं ऐसा करने के लिए आपको Window + Alt + Print Screen प्रेस करना है इस तरह से आप का स्क्रीनशॉट आपके कंप्यूटर में से हो जाएगा उसको देखने के लिए आपको my computer -> video ->capture के फोल्डर में आपका स्क्रीनशॉट मिल जाएगा
5. Window + shift + S

यह shortcut key आपको बहुत पसंद आने वाली है क्योंकि इस shortcut key की मदद से आप कंप्यूटर स्क्रीन में दिखने वाले किसी भी हिस्से का स्क्रीनशॉट आसानी से ले सकते हैं, इसमें आपको crop का ऑप्शन मिलता है जिसकी मदद से आप स्क्रीन के ऊपर दिख रही किसी भाग का स्क्रीनशॉट ले सकते हैं और उसे अपने कंप्यूटर में save कर सकते हैं क्योंकि ऊपर बताए गए सभी shortcut keys आपको पूरी स्क्रीन का स्क्रीनशॉट लेने में मदद करते हैं, लेकिन इसकी keys की मदद से आप स्क्रीन में अपनी पसंद के किसी भी हिस्से को crop कर सकते हैं और इसको save कर सकते हैं।
इसके बावजूद अगर आपको screenshot लेने में परेशानी हो रही है तो आज हम आपके लिए कुछ ऐसे screen capturing tools लाये हैं जो आपको free में screenshot लेने की सुविधा देते है।
laptop me screenshot kaise le :
Windows आपको screenshot लेने के लिए अनेक features देता है।
जी हाँ, windows के अपने कुछ screenshot tools है जो आपको screenshot लेने की सुविधा देते हैं।
- अगर आप अपने PC का full screenshot लेना चाहते हैं तो आप PrintScr दबा कर आसानी से ले सकते हैं।
- इसके साथ ही आप snipping tool का इस्तेमाल कर सकते हैं। इसके लिए आपको जिस file का screenshot लेना है उसे open करें और फिर snipping tool को खोलें और उस हिस्से को select करें जिसको आपने capture करना हैं। इसके बाद उसे सेव कर लें।
इन simple तरीकों से आप अपने PC में screenshot ले सकते हैं। इसके बावजूद अगर आपको one click screenshot लेना है तो आपको कुछ free software’s की जरूरत पढ़ेगी जिनकी आज हम बात करने जा रहे हैं।
Laptop/PC Me Screenshot Kaise Lete Hai? – 5+ आसान तरीके Screenshot लेने के!
1.) Greenshot
Greenshot सबसे ज्यादा popular और basic software है जिसकी मदद से आप आसानी से screenshot ले सकते हैं।
यह software आपको एक keyboard shortcut देता है जिसको दबाते ही आपकी open window का screenshot capture हो जाता है।
अगर आप full screen का screenshot लेना चाहते हैं तो यह आपके लिए सबसे best software है।
Benefits of Greenshot
- इस tool की मदद से आप अपनी full screen window का screenshot ले सकते हैं।
- यह आपको shortcut key की सुविधा देता है जिसकी मदद से आप one click screenshot ले सकते हैं।
- आपके screenshot लेने के बाद आप उसे अपनी location में आसानी से save कर सकते हैं।
- इस software का interface बहुत ही आसान है जिसकी मदद से कोई भी नया user इसका इस्तेमाल बहुत आसानी से कर सकता है।
- screenshot लेने के बाद आप उसको editor या paint में बहुत आसानी से edit कर सकते हैं।
- यह आपको बिलकुल free सुविधा देता है।
2.) ShareX
ShareX एक simple screenshot tool है जो की market में बहुत ज्यादा popular है।
इस tool को आप हर तरह कि screen capture करने के लिए इस्तेमाल कर सकते हैं।
यह tool आपको किसी भी webpage को capture करने की सुविधा भी देता है।
इसके साथ ही आप इसमें बहुत आसानी से अपने screenshot को social media साइट पर share कर सकते हैं।
यह tool आपको बिलकुल free सुविधा देता है।
Benefits of ShareX
- इसके easy interface की मदद से कोई नया user भी इसका बहुत आसानी से इस्तेमाल कर सकता है।
- इसकी मदद से आप किसी भी webpage को बहुत आसानी से capture कर के save कर सकते हैं।
- यह tool आपको timer सुविधा भी देता है जिसकी मदद से यह आपके दिये हुये time पर आपकी screen को auto capture कर के save कर लेगा।
- इसकी मदद से आप अपने screenshots को बहुत आसानी से अपने दोस्तों में share कर सकते हैं।
- इस tool की मदद से आप किसी भी long document को भी बहुत आसानी से capture कर सकते हैं।
- इस tool की मदद से screenshot लेने के बाद आप उसको editor या paint में बहुत आसानी से edit कर सकते हैं।
- यह tool भी आपको one click सुविधा देता है जिसकी मदद से आप एक click में screen capture कर सकते हैं।
- इसके scrolling capture feature की मदद से आप long documents को बहुत आसानी से capture कर सकते हो।
3.) PicPick
PicPick tool का interface बाकी सारे tools से बहुत ज्यादा अलग है।
यही कारण है की यह tool बहुत popular है।
यह tool आपको बिलकुल modern interface देता है windows का।
अगर आप एक या एक से ज्यादा screenshot लेते हैं तो यह tool आपको एक साथ editing करने की सुविधा देता है।
इसका editing interface इसे और tools से अलग और बेहतर बनाता है।
यह tool आपको free और premium दोनों सुविधा प्रदान करता है।
Benefits of PicPick
- इसका modern interface बहुत ही ज्यादा user friendly है।
- यह tool आपके लिए गए screenshots को social media में share करने की सुविधा भी देता है।
- इसका editing interface और tools बाकियों से काफी अलग और बेहतर है।
- अगर आप इस tool का business tool के लिए इस्तेमाल करना चाहते हैं तो आप इसका premium version ($25) खरीद सकते हैं।
- यह tool बहुत से professionals द्वारा suggest किया गया tool है।
4.) SnapDraw Free
SnapDraw भी best screen capturing tool में से एक है।
इस tool की processing speed बहुत तेज़ है जो इसे और सब tools से अलग और बेहतर बनाती है।
इसमें आपको multi screen capture की सुविधा मिलती है जिसके जरिये आप दो या दो से अधिक screen एक साथ capture कर सकते हैं।
जो आपके अलग-अलग tab में save हो जाती है।
यह tool market में बिलकुल free में उपलब्ध है।
Benefits of SnapDraw
- इसका interface बहुत ही बढ़िया और user-friendly है।
- यह tool आपको long document को भी बहुत आसानी से capture करने की सुविधा देता है।
- इस tool में आपको 3D transformation सुविधा भी मिलती है जिसकी मदद से आप अपने screenshot को बेहतर बना सकते हैं।
- इसकी मदद से आप अपने screenshots को बहुत आसानी से अपने दोस्तों के साथ social media में share कर सकते हैं।
- इस tool में आपको multi screen capture की सुविधा भी मिलती है जिसकी मदद से आप दो या दो से अधिक screen एक साथ monitor और capture कर सकते हैं।
- इसमें आपको बहुत से editing tools मिलते हैं जो आपको अपने shot को बेहतर बनाने में मदद करते हैं।
- यह tool आपके saved shots को automatically FTP server में upload कर देता है और साथ ही में उसका backup तैयार करके आपको email कर देता है।
5.) Screenshot Captor
Screenshot Captor बहुत ही अच्छा tool है जो basic features के साथ आता है।
इस tool के जरिये आप अपने shots को बहुत आसानी से edit कर सकते हैं।
इसके साथ ही यह बेहतरीन tool webcam भी support करता है।
इस tool के अंदर ही आपको बहुत से inbuilt editing tools मिलते हैं जिनसे users को बहुत मदद मिलती है।
इस tool का interface नए लोगों को थोड़ा परेशानी में डाल सकता है और यही कारण है की यह tool औरों से कम popular है।
यह tool आपको free और premium दोनों सुविधा देता है।
Benefits of Screenshot Captor
- इस tool में आपको बहुत से तरीके मिलते है अपने shot को capture करने के लिए।
- इसकी मदद से आप अपने screenshots को बहुत आसानी से अपने दोस्तों के साथ social media में share कर सकते हैं।
- यह tool आपको timer सुविधा भी देता है जिसकी मदद से यह आपके दिये हुये time पे ही आपकी screen को auto capture कर के save कर लेगा।
- इस tool में फायदे की बात यह है कि अगर आप इसका इस्तेमाल business में करना चाहते है तो यह भी आपको बिलकुल free सुविधा देता है।
- इस tool की मदद से आप अपने screenshots को बहुत आसानी से अपने दोस्तों के साथ social media में share कर सकते हैं।
- इसके scrolling capture feature की मदद से आप long documents को बहुत आसानी से capture कर सकते हो।
- यह tool आपको webcam capture कि सुविधा भी देता है। इसके साथ ही इसमें scanning tools है जिनकी मदद से आप अपने documents को scan कर इसमें add कर सकते हैं।
6. Snipping Tool
यह एक बहुत ही लोकप्रिय टूल है जिसकी मदद से आप पीसी या कंप्यूटर में आसानी से स्क्रीनशॉट ले सकते हैं क्योंकि बहुत से लोग इस टूल का उपयोग कर रहे हैं क्योंकि यह सभी के लिए उपयोग करना आसान है, इसलिए मेरा सुझाव है कि आप स्क्रीनशॉट के लिए इस टूल का उपयोग जरूर करें।
स्क्रीनशॉट से संबंधित पूछे जाने वाले महत्वपूर्ण प्रश्न
1.Mac में Screenshot कैसे लेते हैं.?
1. Shift + Command + #3 (whole Screen)
2. Shift + Command + $4 (portion of the screen)
3. Shift + Command + $4 + Spacebar (Capture window)
2. लैपटॉप में स्क्रीनशॉट लेने का तरीका कौन सा है?
2. उसके बाद My Computer को ओपन करे
3. pictures के फोल्डर पर क्लिक करे
4. स्क्रीन शॉट फोल्डर को ओपन करे
5. इस फोल्डर में आपको सभी स्क्रीनशॉट देखने को मिल जाएंगे.
3. Windows 7 8 9 10 में स्क्रीनशॉट कैसे ले.?
Read More :
- सिम कार्ड लॉक (Sim Card Lock) कैसे करे.? – 2020
- Facebook Account कैसे हैक करे – Facebook Id Password हैक करने के Best तरीके – 2021
- सुंदर लड़कियों के वॉलपेपर फोटो इमेज डाउनलोड कैसे करें – ladkiyon ke wallpaper 2021
- Mobile की Screen Record कैसे करे.? 5 best Android Apps – 2021
- WhatsApp Hack कैसे करें – Best 2 सबसे आसान तरीके 2021
- Hacking क्या है.? – What is Ethical Hacking In Hindi.?